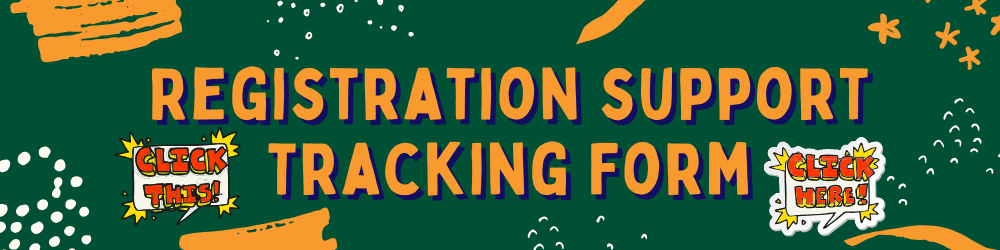Registration Support Guide
The Lee College of Engineering’s (LCOE) First-Year Registration Support Team created this webpage as a one-stop shot of answers and resources to help all new first-year students with registration questions.
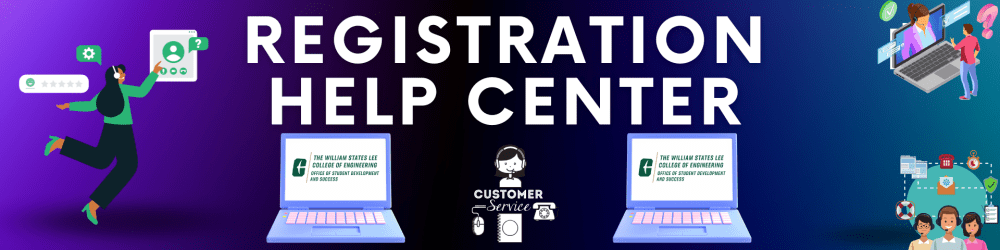
Support overview
After completing your New Student Modules, you must complete virtual advising with a Lee College of Engineering First Year advisor to lift the Advising Hold.
During the virtual advising meeting, the first-year advisor will provide you with a list of classes you should register for in the upcoming semester and lift the advising hold.
Advisors will use the major Academic Plan of Study (APS) and your current Math Level (ML) to plan your first semester classes.
What Registration Support Staff Do
The LCOE First-Year Registration Support Team is a helpdesk for the college’s New Student Orientation (NSO) Advising and Registration. We use a form-tracking system to provide efficient and knowledgeable support to Lee College of Engineering students.
How to Get Help
Use the Registration Support Tracking Form to submit tickets (you can submit as many tickets as needed).
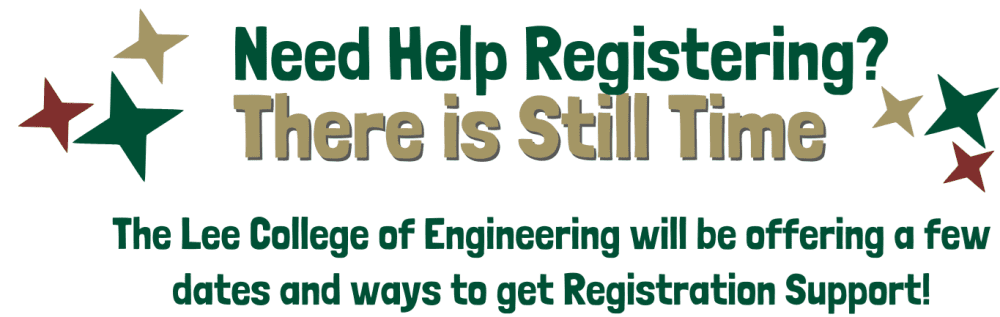
Other Resources
For technical assistance, please contact OneIT for help.
For Financial Aid questions, visit Niner Central website.
How to View Notes in Connect (This is where the advisor put notes from the NSO Virtual Meeting)
WHERE TO FIND NOTES FROM ADVISING MEETING:
You will be provided with a list of classes during the New Student Advising meeting. The advisor will add notes that include the list of classes to your file in Connect.
To View Advising Notes:
Step 1 – Log in to Connect
Step 2 – Click ‘My Docs’ (in the left menu)
Step 3 – Click ‘Notes’
Step 4 – Select the appointment for which you want to view the notes
Course Load
An undergraduate student enrolled in 12 or more credit hours is considered to be a full-time student.
How To Register For Classes
To view the schedule of classes and to register, log in to Student Self Service on MyCharlotte.
- Select Registration & Planning under Student Records
- Select Register for Classes
- Make sure the term selected in the Terms Open for Registration drop-down box is correct
- Select Continue
- If you know the Course Reference Number (CRN):
- Click Enter CRNs at the top of the box
- Enter the CRN in the box labeled CRN
- If you have additional CRNs, click +Add Another CRN
- Click Add to Summary
- If you do not know the CRNs for the classes you wish to take, select Find Classes:
- Use the search fields (Subject, Course Number, Course Level) to find classes
- Click Search to see available courses
- Click Add next to courses to add them to your schedule
- Click Search Again to find additional courses
- Once all your courses are added to your Summary (bottom right of the screen), click Submit to save your schedule.
- Courses are not officially on your schedule until you click Submit. Do this often throughout registration to secure your seat in selected courses.
- If any of the classes for which you wanted to register do not appear in the Schedule area, scroll down the page to view the error messages, which will tell you why you were not able to register. A list of error messages in below.
Schedule of Classes
View the current schedule of classes in Student Self Service.
Terms/Semesters Defined
UNC Charlotte offers courses for the full term, as well as condensed courses that vary in length within each full term. Each term has specific start and end dates, drop/add periods, and refund deadlines. Sometimes a session is referred to as “part of term”. For additional information, view Parts of Term Definitions.
Full Term: ~16 Weeks
| First Half: ~8 Weeks | Second Half: ~8 Weeks |
| First Quarter: ~4 Weeks | Second Quarter: ~4 Weeks | Third Quarter: ~4 Weeks | Fourth Quarter: ~4 Weeks |
Registration Add Errors
| Error Message | Definition | Solution |
|---|---|---|
| Campus Restriction | Section is restricted to students with a specific campus. (Section is for Distance Education students ONLY ) | Choose a different section or contact the Office of Distance Education |
| Class Restriction | Section is restricted to students with a specific classification (Junior, etc.). This classification is based on the student’s earned hours. | Choose a different section or contact the department of the course |
| Closed Section | Section is full and there are no seats available | Choose a different section or contact the department of the course |
| CLOSED – % Waitlisted | Section is full and waitlist is an option (% indicates the number of students already on the waitlist) | Add yourself to the waitlist or choose a different section |
| CLOSED – Waitlist Full | Section is full and waitlist seats are also full | Choose a different section |
| College Restriction | Section is restricted to students in a specific college (Liberal Arts & Sciences, Education, etc.) | Choose a different section or contact the department of the course |
| Co-Requisite Restriction | Section requires a co-requisite (2 or more courses taken within the same term) | Review detailed section information or University catalog for specific co-requisites. Contact the department of the course. |
| Course is not available for registration at this time. | Section has been canceled by the department | Choose a different section or contact the department of the course |
| Degree Restriction | Section is restricted to students with a specific degree. (M.S.N., B.A., etc.) | Choose a different section or contact the department of the course |
| Department Approval | Section requires a registration override from the department | Choose a different section or contact the department of the course |
| Distance Educ Authorization | Section requires a registration override from the Office of Distance Education. (Section is for Distance Education students ONLY ) | Choose a different section or contact the Office of Distance Education |
| Duplicate Course | Attempted to register for two sections of the same course in the same term which is not allowed | Contact the department of the course for a registration override |
| Field of Study Restriction – Concentration | Section is restricted to students with a specific concentration. (Graphic Design, Public Relations, etc.) | Choose a different section or contact the department of the course |
| Field of Study Restriction – Major | Section is restricted to students with a specific major. (MATH, SPED, etc.) | Choose a different section or contact the department of the course |
| Field of Study Restriction – Minor | Section is restricted to students with a specific minor. (WMST, ARTE, etc.) | Choose a different section or contact the department of the course |
| Instructor’s Approval | Section requires a registration override from the instructor | Choose a different section or contact the instructor of the course |
| Level Restriction | Section is restricted to students with a specific level. (Undergraduate, Graduate, etc.) | Choose a different section or contact the department of the course |
| Maximum Hours Exceeded | Registration exceeds the maximum number of credit hours permitted in that term | Contact your advisor or major department |
| Mutual Exclusion-Cannot earn credit for both [CourseXXXX] and this course | This is similar to a repeated course in that credit has already been earned by another course with comparable or equivalent coursework. This error is only generated on courses that have been identified with this exclusion and does not cover all situations where courses may not be taken or repeated for additional credit. | Choose a different course or contact the department of the course |
| OPEN – Reserved for Waitlist | Section is full and a waitlisted student has been notified of the available seat | Choose a different section |
| Pre-Req and/or Test Score Error | Section requires a pre-requisite or a specific test score | Review detailed section information or University catalog for specific pre-requisites. Contact the department of the course. |
| Program Restriction | Section is restricted to students with a specific program. (MATH-M.S., MEGR-B.S.M.E., etc.) | Choose a different section or contact the department of the course |
| Remaining seats reserved for other majors | Some seats are reserved for certain majors | Choose a different section |
| Repeated Course | Credit has already been earned for this course | Click here for information about whom to contact |
| Student Attribute Restriction | Section is restricted to students with a specific attribute | Choose a different section or contact the department of the course |
| Time Conflict with XXXXX | Section is conflicting with another section on student’s class schedule | Review the meeting days and times for both sections. Contact the department of the course |
Registering by Entering CRN(s)
Self Service Banner enables you to register for classes by entering the Course Reference Number,
or CRN. Students who have been granted a course permit will register using the CRN.
- From My.Charlotte.edu, in Quick Links, click the ‘Registration, Add/Drop’ icon.
- Click Register for Classes on the Registration Landing Page.
- Select the Term, and click Continue.
- Select the Enter CRNs tab.
- In the CRN box, enter the CRN
- Click “Add to Summary” when you’ve entered all desired CRN(s)
- In the Summary pane, select Submit
To see step-by-step instructions, click here.
Waitlists
A waitlist is a Banner feature that allows a student to add themselves on a list to be notified when a seat becomes available in a closed class. If a class is full, and the waitlist for the class has been made available, you may be able to add yourself to the waitlist. You will receive an email if a seat has opened up and it is your turn to register for the class.
USING WAITLISTS
- You can see if a section has a waitlist available by looking at the Status column in the schedule of classes.
- Not all departments use waitlists for registration.
- The time you have to act is limited! Be sure to monitor your university email every day to see if a spot has been offered to you. The waitlist registration window will also be listed in this email.
- You have to meet course prerequisites before you add yourself to a waitlist.
- Time Conflict errors will prevent you from adding yourself to a waitlist.
- If you are waitlisted you are not registered or guaranteed a seat in the class.
- If seats become available, the first students on the “list” are sent a notification to their UNC Charlotte email account and given the opportunity to register.
CHECKING IF A WAITLIST IS AVAILABLE
- You are only able to add yourself to a waitlist if the class is full and the department has made waitlist available.
- When you attempt to register, you may receive the error message “Closed – X Waitlisted”.
ADDING YOURSELF TO A WAITLIST
To add yourself to the waitlist, select the **Waitlist-Not Registered** option from the Action column and click Submit
IF YOU ARE NOTIFIED OF AN OPEN SEAT
- If you are notified of an open seat, go to MyCharlotte and select Registration, Add/Drop under Quick Links
- Select Register for Classes
- Make sure the term is selected in the Terms Open for Registration dropdown box is correct
- Select Continue
- In the Action column, select Web Registered
- Click Submit
- Upon being notified that a seat has become available, you must register for the class prior to the registration expiration date and time provided in the email. Waitlist registration will not extend beyond the last day to add/drop a course.
- If you are no longer interested in this section, no action is necessary.
Types of Holds
There are a few reasons that you may have a hold on your account.
- New Student Orientation Hold: This hold will be released within 24 hours of completing your New Student Modules.
- Advising Hold: After completing your New Student Modules, you must complete virtual advising with your academic college to lift the Advising Hold. More information will be available in your modules.
- Undergraduate Admissions (UA) Hold: If you have this hold, you may need to submit additional documentation required by the University. Questions about UA holds can be directed to admissions@charlotte.edu.
Student Classification
Students working toward a bachelor’s degree are classified on the basis of earned credit hours:
| CLASSIFICATION | EARNED CREDIT HOURS |
| Freshman | 0 – 29 |
| Sophomore | 30 – 59 |
| Junior | 60 – 89 |
| Senior | 90 or more |